今日も1日が終わりに近づき、久しぶりに仕事終わりのブログ執筆に勤しんでいる、たに(@tanirepo)です。
みなさんはどんなツールを使ってブログを書いていますか?えっ?ブログなんて書いてないですか?
じゃあ、PCでテキストファイルを編集するときとか、ちょっとしたメモ書きを書こうと思ったときとか、サクッとプログラミングしてみようかなーと思ったときとか、どんなツールを使っていますか?えっ?そんなときなんて訪れないですか?
そんなときが訪れようともそうでなくても、今日は僕がブログを書くときに実際に使っているお勧めツールをご紹介します!
Visual Studio Code
マイクロソフトが提供している無償のソースコードエディタ。Windowsはもちろん、macOSでも動作する。(LinuxもOKらしい)JavaやPython、HTMLやJavaScriptといったプログラミング言語のソースコードの編集はもちろん、テキストエディタとしても活躍する。Gitリポジトリの操作やデバックやシンタックスハイライト、リファクタリングなどのプログラミング用途に便利な機能が実装されている。
僕のブログはMarkdown形式で書いているので、ブログを書く上ではMarkdown編集ツールとして使っている。また、自由に拡張機能をインストールすることができて、それによって自分の用途に応じて自分が使いやすいようにカスタマイズしていくことができるのも魅力で、自分好みの拡張機能を見つけ出すという楽しみもある。
Japanese Language Pack for Visual Studio Code
日本語化してくれる。英語が得意じゃない人は入れておきましょう。
vscode-icons
エクスプローラに表示されるフォルダやファイルの一覧いアイコンを表示してくれる。.mdだけじゃなく.jsとか.pyなど、色んな種類のファイルを開く人にはお勧め。
Markdown All in One
Markdownで文章を書くときに便利になる各種機能を追加してくれる。僕が使っているものは、以下。(そんなに使いこなせてない・・・)
– ショートカットキーの追加:例えば、Command + B で太字にしたり。
– リスト編集時:改行すると自動で-を挿入してくれたり。
markdownlint
Markdown記法で書かれたファイルの構文チェックを行ってくれる。構文に誤りがあると、教えてくれる。どんなチェック項目があるかは拡張機能のページに書かれているのと、各チェック項目の有効・無効を設定で切り替えることができるようなので、気になる人はカスタマイズを。(僕はデフォルトのまま使ってます)
CharacterCount
編集中ファイル内にある文字数をカウントしてくれる。有効にすると画面下に常に文字数が表示されるようになる。これを見ながら1つの記事の文字数が少なすぎたり、多すぎたりしないよう気をつけながら書くことができる。
One Dark Pro
VSCodeをAtom風の見た目にしてくれる(と思われる)。元々のVSCodeの見た目がどんなのかがわからないのと、まだMarkdownしか書いてないので違いがあるのかわからないけど、今のところ違和感なく使えている。
まとめ
今日はどちらかというと自分用メモに近い感じになってしまいましたが、どなたかの参考になれば。
特に、ブログのようなテキストで長めの文章を書くことが多い人、これからプログラミングでも学んでみようかなという人にはお勧めです。まずはツールの使い方に慣れないとなかなか作業がはかどらないですからね。VSCodeは色々な用途で使えるので、1回覚えれば色々活用できますよ!
ではー。
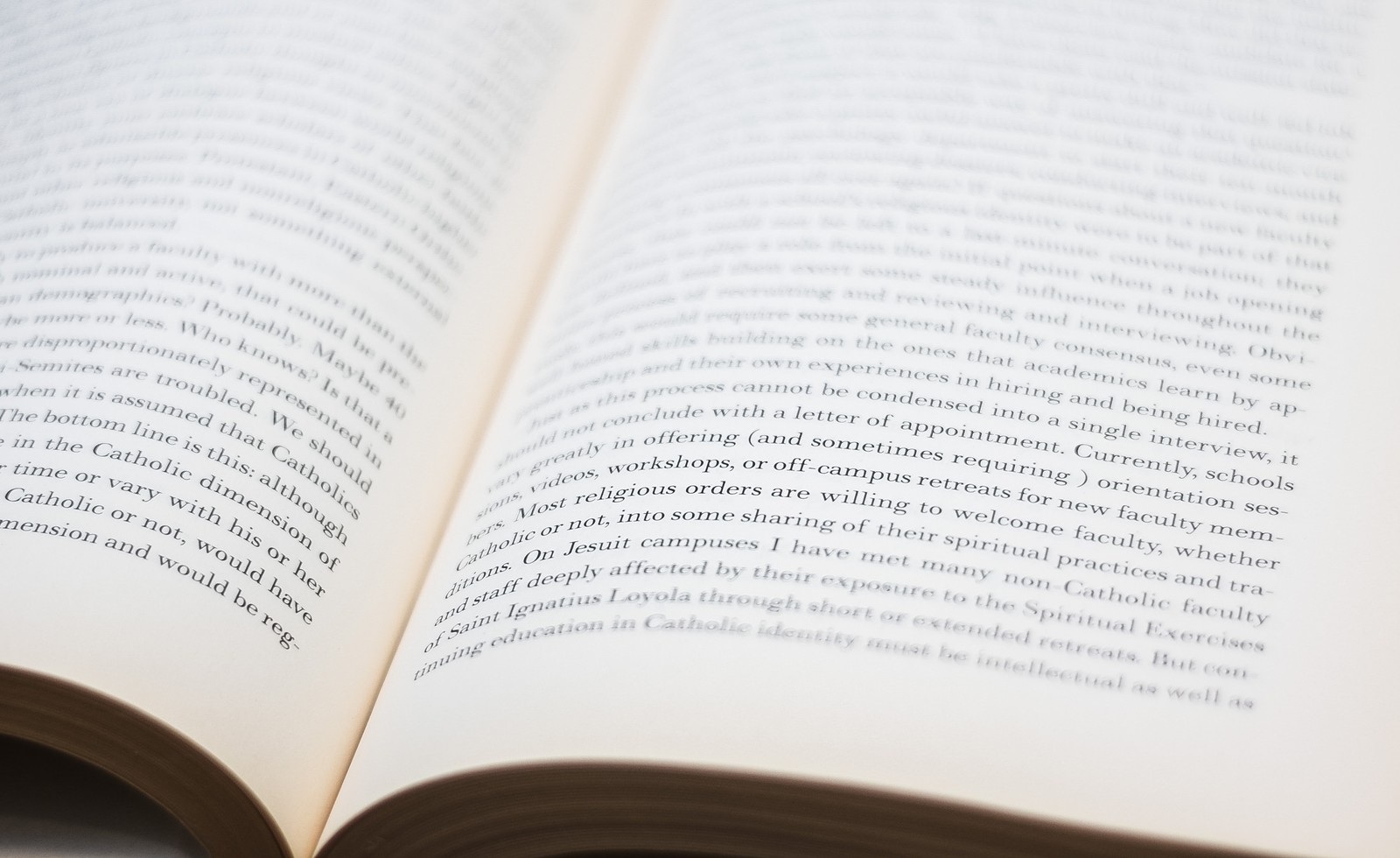
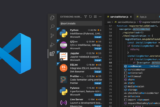


コメント